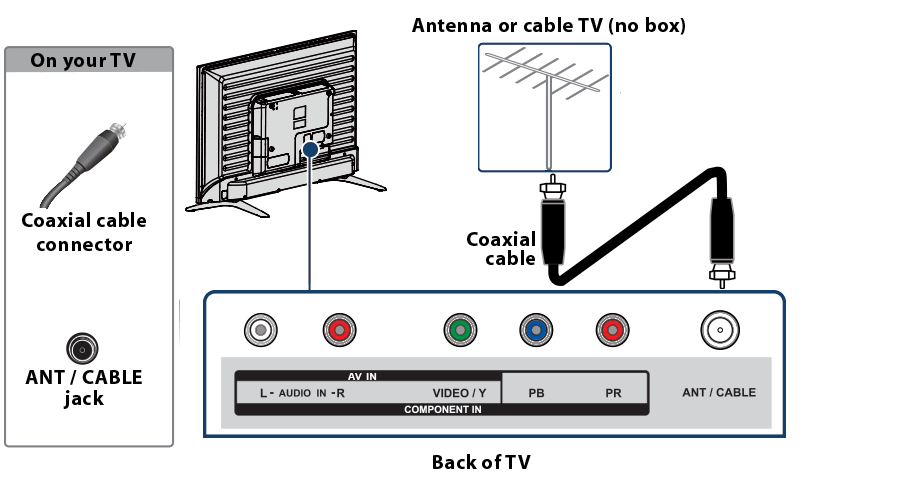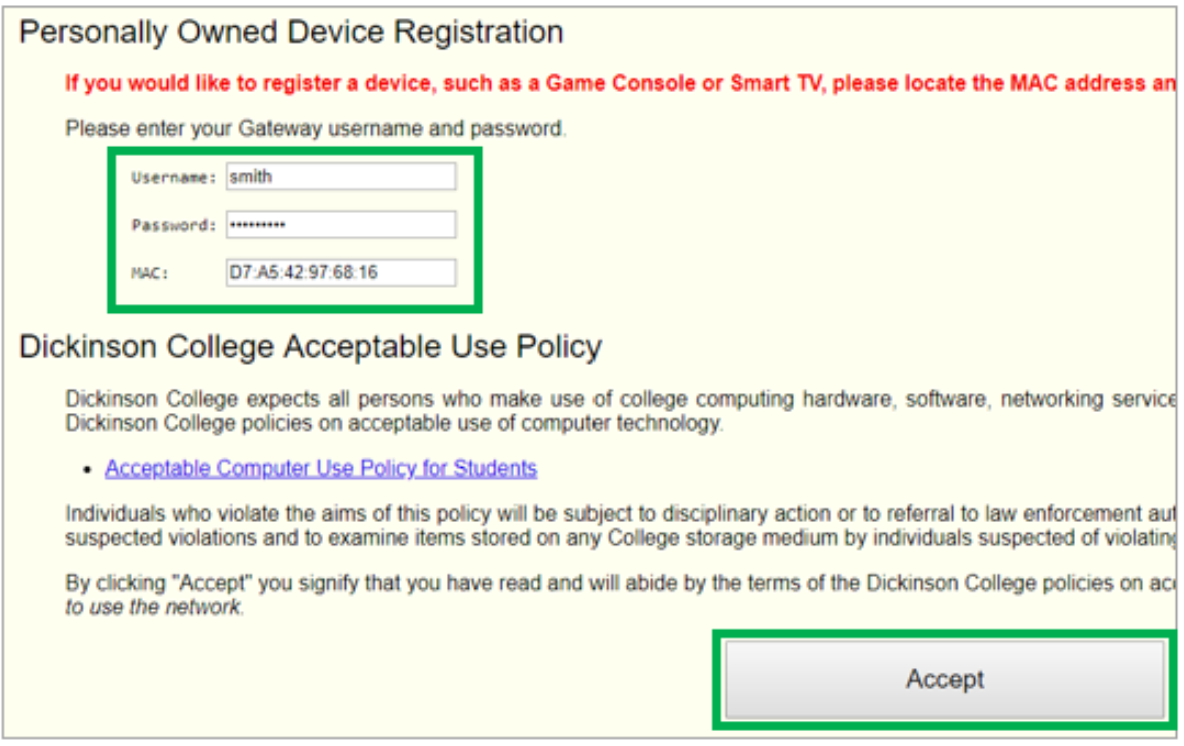TV and SmartTV Registration
This page was designed to assist students in getting their TVs and SmartTVs (a "SmartTV" is a TV which can be connected to the internet and use built-in streaming apps such as Netflix, Hulu, etc.) connected to the campus Cable system and/or the WIRED network. If you need help connecting a computer or mobile device to the WIRELESS network, go here: www.dickinson.edu/wifi.
|
TWO WAYS OF CONNECTING TVs:
- CLICK HERE TO CONNECT A TV TO THE CAMPUS CABLE SYSTEM
(This is for connecting a SmartTV OR a standard TV (non-SmartTV) to the campus cable system to get local cable programming. Note: This does not require registering the TV with NetReg NOR connecting the TV to the network.)
- CLICK HERE TO CONNECT A SMARTTV TO THE INTERNET FOR STREAMING
(This is for connecting a SmartTV to the campus WIRED network to allow the SmartTV's built-in apps to stream content.)
To Connect a TV/SmartTV to the Campus Cable System for Local Cable Programming, Follow These Steps:
1 |
Before You Begin |
|
IMPORTANT! BEFORE YOU BEGIN, to connect your TV/SmartTV to the campus cable network you MUST have these two things:
|
|
2 |
Connecting the TV to the Cable Wall Jack |
|
|
3 |
Scanning For Local Channels |
|
Once your TV is connected to an available cable wall jack, you can prompt the TV to scan for local cable channels. Please note: All TV manufacturers differ, so menu options, wording, and other items may vary. The best way to complete the channel scan is to refer to the TV owner's manual. If that is unavailable, the following general steps should guide you through the process.
Once you have completed the channel scan you should have the campus TV channels. A list of channels for the campus cable TV system can be found here.
|
To Connect a SmartTV to the WIRED Network to Stream Content from the Internet, Follow These Steps:
1 |
Register Your Device in the NetReg System |
|
|
2 |
Check Your Device's Network Settings |
|
|
3 |
Locate A Network Jack |
|
Once your device is registered in NetReg (step 1 above) AND you have confirmed that your device is using its wired port and set to DHCP (step 2 above), THEN connect your device's wired Ethernet port to a jack in your room via an Ethernet network cable. (if you do not have an Ethernet cable, they are available in the Dickinson Bookstore.)
|
|
4 |
Request Jack Activation Assistance |
|
IF you have completed all three steps above and your device sill will not connect to the internet, it is possible the jack in your room may need to be activated.
|