Microfilm/Microfiche Scanning
This guide is also available as a PDF.
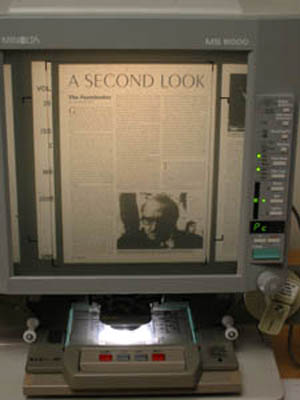 1) Position the text/image you wish to scan inside the microform reader's on-screen brackets.
1) Position the text/image you wish to scan inside the microform reader's on-screen brackets.
|
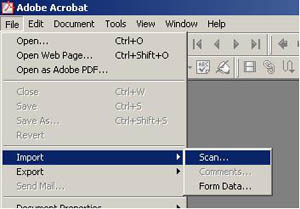 2) On the computer, open Adobe Acrobat (from the Desktop), then select File -> Import -> Scan
2) On the computer, open Adobe Acrobat (from the Desktop), then select File -> Import -> Scan
|
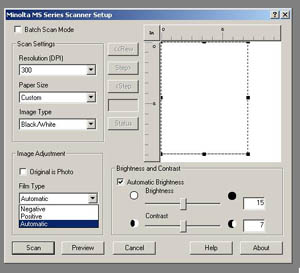 3) Set to scan at 300 DPI (higher DPI = more detailed image). If the film is white, set Film Type to positive. If the film is black, set it to negative.
3) Set to scan at 300 DPI (higher DPI = more detailed image). If the film is white, set Film Type to positive. If the film is black, set it to negative.
|
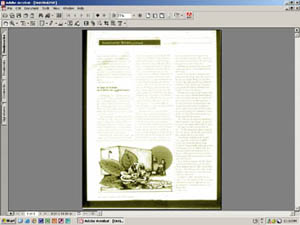 4) Click the 'Scan' button to scan the microform page into Acrobat. Repeat steps 1-3 until end of document. Then you may print or email the file.
4) Click the 'Scan' button to scan the microform page into Acrobat. Repeat steps 1-3 until end of document. Then you may print or email the file.
|
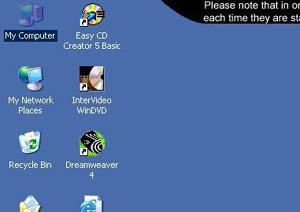 5) You may also save the PDF to your network folder. To access your network folder, double-click on My Computer on the Desktop.
5) You may also save the PDF to your network folder. To access your network folder, double-click on My Computer on the Desktop.
|
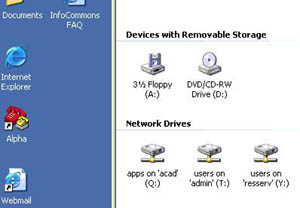 6) Student network folders are stored on the Y: drive, while faculty network folders are stored on the T: drive. Both drives are organized by last name.
6) Student network folders are stored on the Y: drive, while faculty network folders are stored on the T: drive. Both drives are organized by last name.
|