Computer Name
From the Apple menu, select System Preferences. 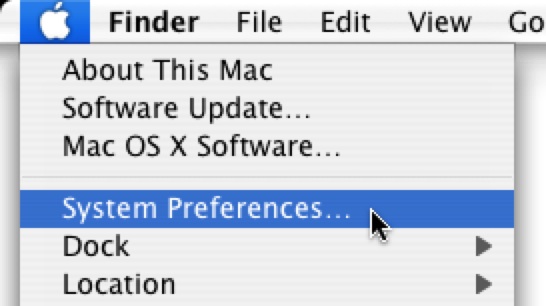
Choose the Sharing control panel. 
The Sharing control panel will open.
Type your Dickinson username into the Computer Name box.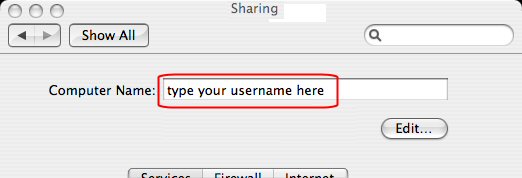
Close the window when you are finished, and the changes will be saved.
Network Settings
From the Apple menu, select System Preferences. 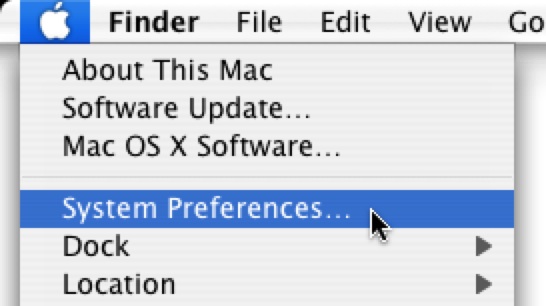
Click on the Network control panel. 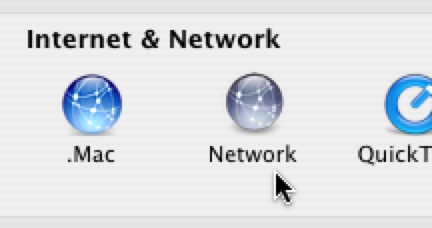
The Network control panel will open. 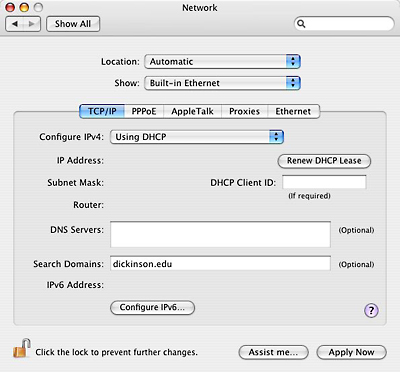
Show: Built-in Ethernet 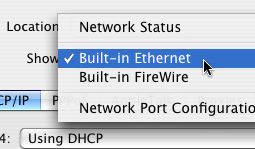
Configure IPv4: Using DHCP 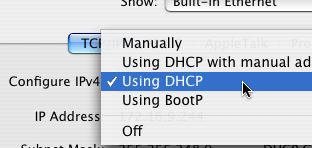
Type dickinson.edu into the Search Domains box. The other fields can remain empty. 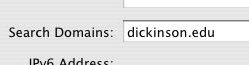
Now click on the PPPoE section.
Connect using PPPoE should be unchecked. 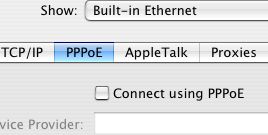
Click on the AppleTalk section.
Make sure the AppleTalk box is unchecked. 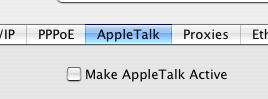
Click on the Proxies section.
Configure Proxies: Manually
No proxies should be checked or configured. 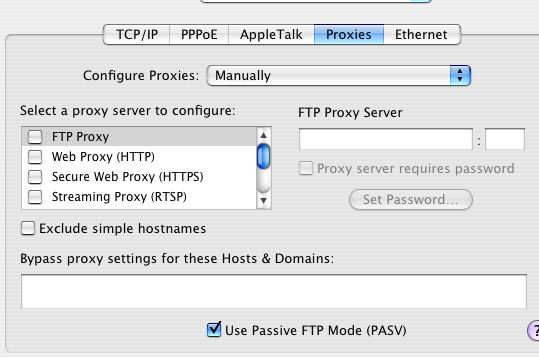
Go back to the TCP/IP section and click on Apply Now.
The IP address and other network info should be filled in automatically. 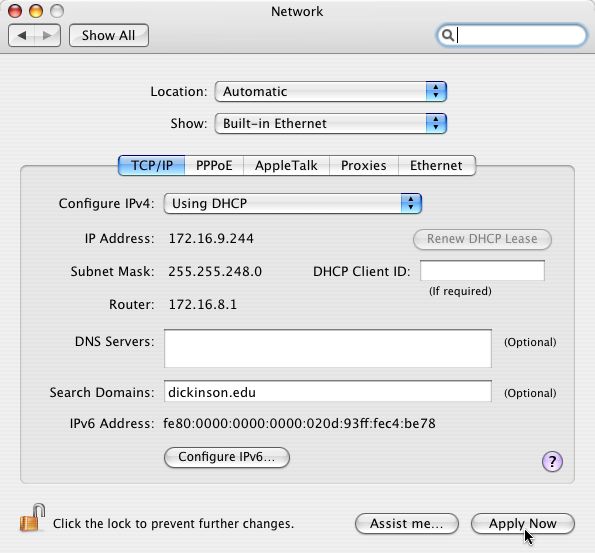
We recommend that you save these network settings so that you can invoke them if and when you change from one network to another (e.g., between Dickinson and home).
From the Location drop-down menu, choose New Location...
Type in a name that describes this network setup, such as Dickinson or ResNet.
Then click OK. 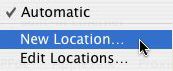
Close the Network control panel, and you should be ready to go!
All that's left to do is register on the network. When you first connect to the network and open a web browser, you should see the ResNet registration webpage, also known as NetReg.
IMPORTANT: If you see an error message stating "Page cannot be displayed" or no webpage appears, try forcing your browser to go to a different website by directly typing in a different address, e.g. http://www.cnn.com or http://www.google.com. Often this will kick-start the web browser and the NetReg page will then be loaded.
You must register your connection before you can do anything on the internet!