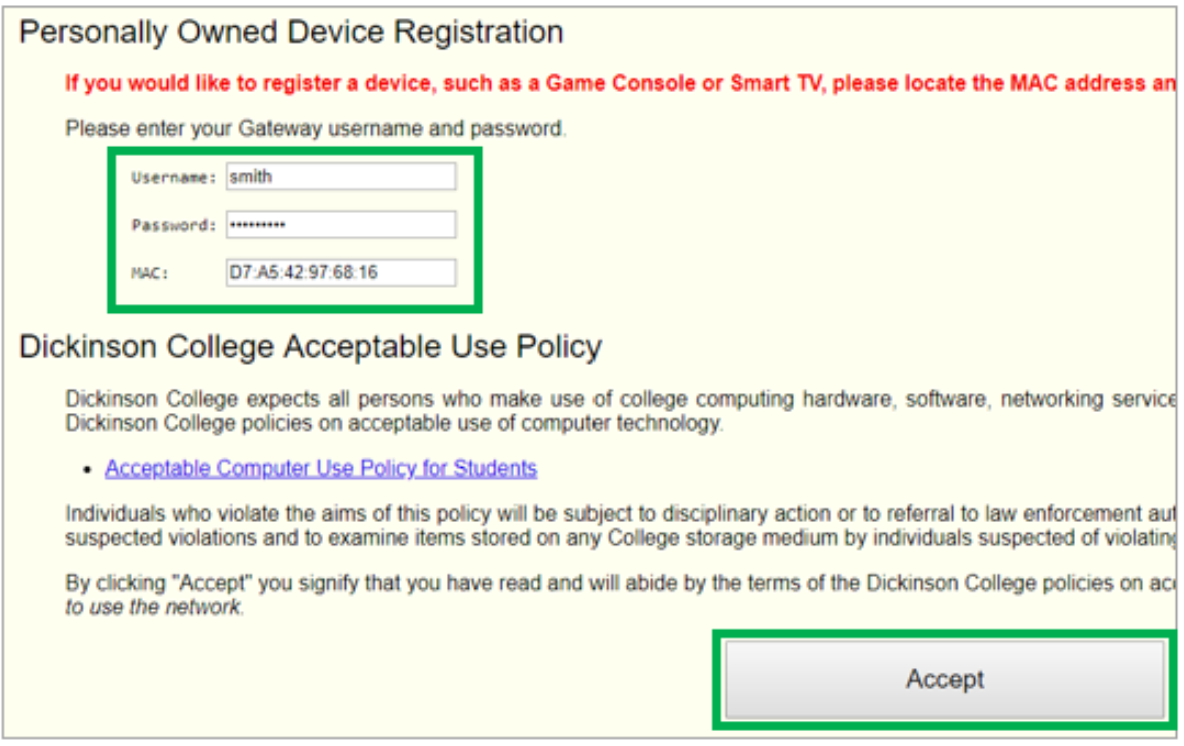This page was designed to assist students in getting their game consoles connected to the WIRED network. If you need help connecting a computer or mobile device to the WIRELESS network, go here: www.dickinson.edu/wifi.
|
PLEASE NOTE: This page is for Game Consoles and Computers WITH A NETWORK (ETHERNET) PORT and can connect to the WIRED network.
If your device DOES NOT have a network (Ethernet) port (such as: Alexa, Echo, Dot, Fire, Kindle, Apple TV, Facebook Portal, Google Chromecast, Google Home, etc.) you will need to connect the device to the IoT WiFi network. Click here to connect a device without a network port to the IoT WiFi network.
|
|
To Connect a Game Console to the WIRED Network, Follow These Steps:
1
|
Register Your Device in the NetReg System
|
| |
- USING A COMPUTER WHICH IS CONNECTED TO THE DICKINSON NETWORK (wireless or wired), browse to NetReg (the device network registration system) [this link opens in a new window]
-
Enter your Dickinson username, password, and the Ethernet Address (a.k.a. “MAC” or “MAC Address”) of the device Game Console you are registering on the network. (Note: If you are not sure of how to find the Ethernet (“MAC”) address for your device, click here for instructions.) [this link opens in a new window]
-
Click Accept
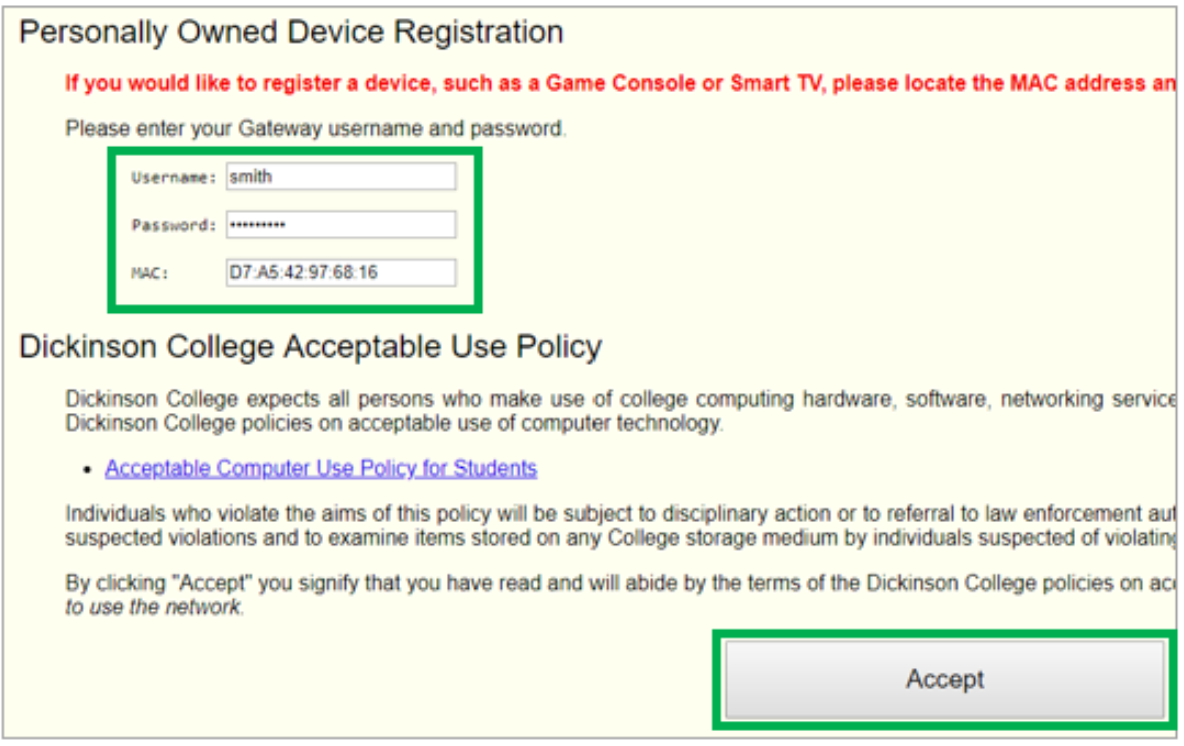
|
2
|
Check Your Device's Network Settings
|
| |
- If your game console has been set to use a Wireless network or has been set with a "static" IP address when used at your home, those settings will need to be cleared. Your device must be configured to use its WIRED network port AND the network settings must be set to DHCP ("DHCP" is a network setting which means the device will receive an IP number from the network).
(Please note, ITS cannot provide instructions for this as there are a lot of different devices and network settings vary widely)
|
3
|
Locate A Network Jack
|
| |
Once your device is registered in NetReg (step 1 above) AND you have confirmed that your device is using its wired port and set to DHCP (step 2 above), THEN connect your device's wired Ethernet port to a jack in your room via an Ethernet network cable. (if you do not have an Ethernet cable, they are available in the Dickinson Bookstore.)
- Once your device is connected to a network wall jack, try your device to see if it is connected to the internet.
- IF IT DOES CONNECT: STOP. Your registration is complete and you are finished. Enjoy!
- IF IT DOES NOT CONNECT: try connecting the network cable to ALL other network jacks in the room and see if the device connects to the internet then.
(note: it may be helpful to review the more detailed Knowledge Base article in conencting Games/SmartTVs before proceeding)
- IF IT STILL DOES NOT CONNECT: Go to the NEXT step below.
|
4
|
Request Jack Activation Assistance
|
| |
IF you have completed all three steps above and your device sill will not connect to the internet, it is possible the jack in your room may need to be activated.
|