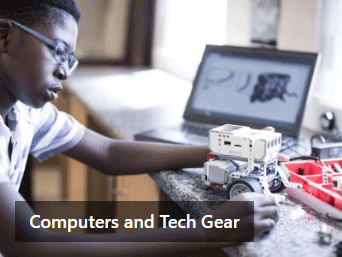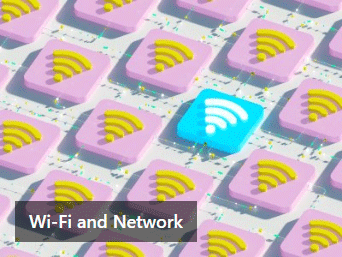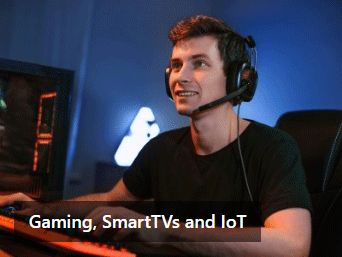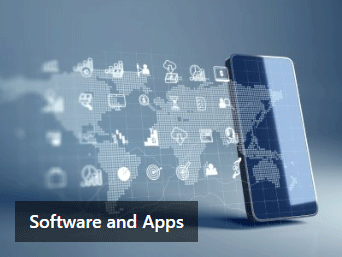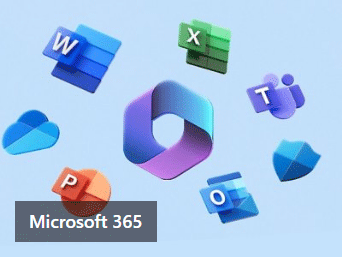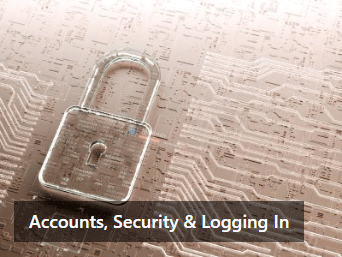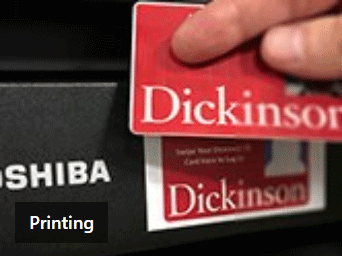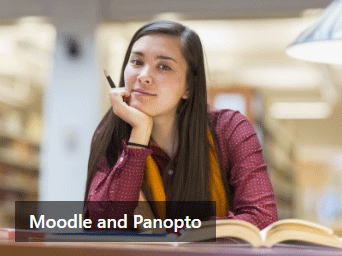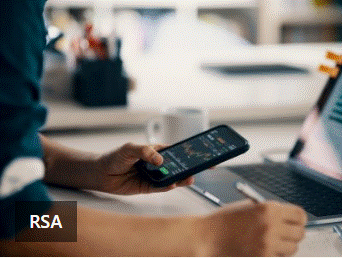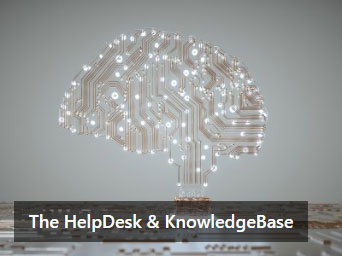Student Computing
This page is intended as a central repository of technical information for students.
NOTE: Much of the information provided below can be found in the Information and Technology Services Knowledge Base (www.dickinson.edu/knowledgebase).
|
|
||
|
|
|||
|
|
||
|
|
|||
|
|
||
|
|
|||
|
|
||
|
|
|||
|
|
||
Computers, Technical Gear, and Hardware Questions
Q: What do I do if my personal computer is having problems connecting to WiFi or Email?
A:
- You can find walkthrough documentation in the Knowledge Base in the Wireless section for connecting phones and computers to campus WiFi and the Email section for how to access email.
- If you have a LAPTOP COMPUTER, you may bring it by the User Services Helpdesk in the lower level of the Waidner-Spahr Library from 8AM-5PM Monday through Friday for further assistance.
- If you have a DESKTOP COMPUTER, you can call the User Services Helpdesk at 717-245-1000 from 8AM-5PM Monday through Friday for further assistance.
Q: What can I do if my personal computer has malware/pop-ups, is really slow, or giving error messages?
A: You can bring your personal LAPTOP or DESKTOP computer to the Student Helpdesk. The Student Helpdesk provides support for a variety of student personal computer-related issues associated with internet connectivity problems, operating system issues, and malware removal. The staff is also available to lend advice dealing with other computer related issues but will not install hardware, software, or repair errors beyond those pertaining to network connectivity, malware removal, and operating system issues. The Helpdesk is located on the lower level of the library in the User Services Annex to address various software and operating system issues. Please note that support for hardware related to a personal computer is very limited.
More information, hours of operation, and methods of contact can be found on the Student Helpdesk page.
Q: Can I get a loaner laptop if mine breaks, or I do not have a computer?
A: Yes, a limited number of loaner laptops are available to students at the Student Life office in the HUB. Click here for information on contacting the Student Life office for availability.
Personal Computer Specifications Recommendation
Q: What kind of computer should I bring to Dickinson and/or what would be the recommended specifications?
A: The majority of systems available for use on campus are configured with an Intel Corei5 processor, 8GB of RAM, and 256GB solid state hard drive (SSD). This configuration has proven to be high performing and relatively affordable for nearly all classroom applications across campus and would serve as a good configuration for any Dickinsonian to use in their daily work on a personal computing system.
While we do not recommend one brand of system over another for personal use, our campus does work with Dell and Apple for our labs and classrooms. Some of their latest discounts for our campus community can be found by visiting www.dell.com/dickinson or by browsing the Apple Store for Education: https://www.apple.com/us-hed/shop/back-to-school. Best Buy and other retailers also offer student discounts by displaying a college ID or having a college e-mail address to enter when making a purchase.
Our recommended system would include the following basic specifications:
Processor: 10th generation or newer Intel Core i5 Processor
Memory/RAM: 12-16GB
Hard Drive: 256GB SSD (not HDD) – a solid state drive will offer a significant performance increase over an older HDD
We understand that cost can be a concern for many, especially in these uncertain times, so we would also offer a minimum specification which would be more affordable than the recommendations above:
Processor: 8th generation (Core i5), 9th or 10th generation (Core i3) processor
Memory/RAM: 8GB
Hard Drive: 128GB SSD – please note that this will require you to use OneDrive/cloud storage for many files and projects. There is also the option of adding an external hard drive to this system to increase the storage space.
If you have any questions, please do not hesitate to contact us at helpdesk@dickinson.edu and we’d be glad to help!
WiFi (Wireless) and Network
Q: How do I connect my phone, tablet, or laptop to Dickinson WiFi?
A:
Wireless coverage is available across the campus and in all student residential spaces. Please note that you may see multiple wireless networks appear on your computer when you are in the process of accessing the campus network. All members of the Dickinson community may connect to the wireless network titled “Dickinson”. Click here (www.dickinson.edu/wifi) for instructions on configuring your computer, tablet, or phone for Dickinson Wifi.
It should be noted that personal wireless devices such as access points, personal hotspots and wireless printers adversely impact the performance and availability of the campus wireless network and are not permitted for use in campus buildings anywhere on campus.
Q: What is the WIRED NETWORK used for?
A: The Wired network is for desktop computers without wifi capability, game consoles, and SmartTVs. To connect to the wired campus network, you must have an Ethernet cable, and your device must have Ethernet capability. Network jacks are provided in all residence halls.
Gaming Consoles, TVs, and SmartTVs
Q: I want to connect my GAME CONSOLE to the internet, how can I do that?
A: If your Game Console has a network port on the back, it should be connected to the WIRED network for faster speeds
Click here to get started connecting your game console to the internet.
A: If your Game Console DOES NOT have a network port on the back, it can be connected to the "IoT Devices" WiFi network.
Click here to get started connecting your SmartTV to the IoT WiFi network.
You can also find the complete guide to connecting game consoles (and SmartTVs) to the WIRED network in the Knowledge Base.
Q: How do I connect my SmartTV in my dorm to get Netflix, Hulu, and other streamed content?
A: If your SmartTVs has a network port on the back, it should be connected to the WIRED network
Click here to get started connecting your SmartTV to the WIRED network.
A: If your SmartTVs DOES NOT have a network port on the back, it can be connected to the "IoT Devices" WiFi network.
Click here to get started connecting your SmartTV to the IoT WiFi network.
Q: Where do I find the Ethernet/MAC Address for my device?
A: Please see this Knowledge Base article for finding the MAC Address of several popular devices.
Q: How can I get regular cable tv channels on my TV in my room?
A: Click here to get started connecting your TV to the campus cable system.
Q: What channels can I see on the campus cable system?
A: A list of TV channels for the campus cable TV system can be found here.
Software
Q: Can I get any software (free or at reduced cost) for my personal computer?
A:
- Yes! Click here for details related to discounted software, hardware, and services available via the college.
- Also, visit the User Services Software Portal for details on obtaining course-related software titles helpful for some courses.
Q: I need to use a program for class (SPSS, MatLab, STATA), how do I know where I can find/use it?
A: Click here to visit the Software Finder tool on the User Services Software Portal to locate where certain academic software titles are installed on campus.
Email
Q: How do I setup my email account on my phone?
A: Click here to view the Email section of the Knowledge Base to see all available walkthroughs describing how to set up Outlook on Windows, macOS, and Mobile devices.
Q: I am not sure if an email I received is legit or maybe phishing, how can I know and what can I do?
A: If you are not sure if a message you have received is phishing, click here for the Phishing Alerts page which shows: latest phishing messages to campus, how to report phishing messages you have received, and/or what to do in case you have fallen for a phishing trap.
Q: Uh-oh, I think I just fell for a phishing trap, what should I do?
A: Click here for the Phishing Alerts page which describes what to do in case you have fallen for a phishing trap.
Microsoft 365 and Microsoft Office
Q: How do I install that on my personal computer?
A: Log into Microsoft Office 365 (www.office.com/login) and click "Install Office" in the upper-right cover of the Office 365 landing page. Students may install Microsoft Office on their personal computers. Office mobile apps are free via mobile appstores.
A: What's in Office 365 (aka. Microsoft 365)?
Q: Click here for the All Apps page in Office 365 which is a complete list of all applications available and a brief description of what they can be used for.
A: Where can I store my documents in the cloud so they're backed up and I can always get to them?
Q: All students have 5TB of cloud storage space in Office 365 OneDrive. Click here for the OneDrive Information section of the User Services Technology News Portal.
OneDrive
A: Where can I store my documents in the cloud so they're backed up and I can always get to them?
Q: All students have 5TB of cloud storage space in Office 365 OneDrive. Click here for the OneDrive Information section of the User Services Technology News Portal.
Q: How do I synchronize my documents between my computer and OneDrive in the cloud?
A: View the Helpful Knowledge Base Articles section of the OneDrive Information portal for guides on setting up and using the OneDrive Sync Client.
Teams
Q: What is Microsoft Teams and how can I know what I can do with it?
A: Microsoft Teams is a workspace chat, videoconferencing, file storage, and document collaboration platform for large and small groups. Click here for the Teams Information section of the User Services Technology News Portal for quick videos on everything in Teams as well as links to usage guides and articles in the Knowledge Base.
Accounts, Logging In, and Multi-Factor Authentication (MFA)
Q: I forgot my Dickinson password OR I would just like to reset it, how can I change it?
A:
- You can try to reset it yourself by clicking the "Can't access your account?" link when logging into Microsoft Office 365 (www.office.com/login). Detailed Knowledge Base instructions here.
- If you are still unable to reset your password, you may fill out the RESET FORM (www.dickinson.edu/reset) which serves to confirm your identity and request ITS to reset your password manually.
Q: Microsoft says my Dickinson account is locked, how can I unlock it?
A:
- You can try to unlock it yourself by clicking the "Can't access your account?" link when logging into Microsoft Office 365 (www.office.com/login). Detailed Knowledge Base instructions here.
- If you are still unable to unlock your account, you may fill out the RESET FORM (www.dickinson.edu/reset) which serves to confirm your identity and request ITS to unlock your account manually.
Q: I cannot log into the Gateway, what should I do?
A: You may fill out the RESET FORM (www.dickinson.edu/reset) which serves to confirm your identity and request ITS to have a look at your Gateway access.
Multi-Factor Authentication (MFA)
Q: MFA is not working on my phone, now what?
A:
- If you setup a secondary authentication method, try clicking the "Having trouble? Sign in another way" link when logging into office.com. This will let you choose your secondary authentication method. Once logged in, you will want to confirm that your primary method is still valid via the My Sign-ins page (mysignins.microsoft.com/security-info)
- If you are still unable to sign in, you may fill out the RESET FORM (www.dickinson.edu/reset) which serves to confirm your identity and request ITS to reset your MFA settings.
Q: I got a new phone, how do I set up MFA on it?
A:
- If you setup a secondary authentication method, try clicking the "Having trouble? Sign in another way" link when logging into office.com. This will let you choose your secondary authentication method. Once logged in, you will want to confirm that your primary method is still valid via the My Sign-ins page (mysignins.microsoft.com/security-info)
- If you are still unable to sign in, you may fill out the RESET FORM (www.dickinson.edu/reset) which serves to confirm your identity and request ITS to reset your MFA settings.
Q: How do I change my default authentication method (app, text message, phone call, etc.)?
A: Browse to the My Sign-ins page (mysignins.microsoft.com/security-info) to change your MFA authentication settings. Click here for the detailed MFA Usage Guide in the Knowledge Base.
Q: Do I have to approve every login from off-campus? Do I have to use the Microsoft app? Etc,
A: Click here for the complete FAQ for everything MFA in the Knowledge Base.
Security/Phishing
Q: What if I think I got a phishing message? What should I do?
A: Phishing messages are a serious threat to everyone as they are the first step in assuming user's identities with the end goal of stealing information or money. If you believe an email you have received is a phishing message, you may send it to phishingalerts@dickinson.edu to verify its legitimacy with ITS staff. Click here for more information on spotting a phishing message and keeping yourself safe online.
Q: Is there any advice on setting a good password?
A: Yes! Click here for advice on creating a strong password and other online security information.
Printing
Q: How do I print from a Dickinson computer in a classroom or lab?
A: Please see www.dickinson.edu/printing for detailed instructions on printing from campus computers.
Q: How do I print from my own computer?
A: Please see www.dickinson.edu/printing for detailed instructions on printing from personal computers.
Q: How do I print from my phone?
A: Please see www.dickinson.edu/printing for detailed instructions on printing from mobile devices.
Q: How many pages can I print?
A: At the start of each term all enrolled students are given a Free Page Credit sufficient for printing 600 black & white pages. Color pages are the equivalent of two black & white pages. Students are charged a per page fee for pages printed beyond their Free Page Credit
Q: How do I know how much Free Page Credit I have remaining?
A: Students can check the number of pages remaining in their Free Page Credit via their Dickinson Gateway Portal.
Q: I don't have any printing left in my account, how can I add more?
A: Printing funds come from your Declining Balance Account (DBA). If your DBA does not have sufficient funds to cover further printing, submitted jobs will not be printed. Additional funds can be added to your DBA by visiting the ID Office, Room 207 in the Hub or by calling (717) 245-1704.
Q: What if the campus printers do not recognize my Dickinson ID when I swipe?
A: There may be an issue with your Dickinson ID card (ie. it may be a duplicate, etc.). Call (717) 245-1704 or visit the ID Office, Room 207 in the HUB for assistance.
Q: I got charged for a print job, but never got it. Can I get reimbursed?
A: Printing charge disputes (e.g. paper jams, illegible pages, etc) are handled via e-mail. Send an e-mail to studentprinting@dickinson.edu within three days of your printing problem. Please include the following information:
- a description of the problem
- the name of the file containing the document you were trying to print
- the location of the printer where the problem occurred
- the number of pages affected.
After researching the problem, you will receive a response and, if applicable, the pages will be credited back to your Free Page Credit or the charges will be refunded to your DBA.
Moodle, Panopto, and Academic Technology
Q: Where can I see an overview of Moodle for student use?
A: Click here for the Moodle course in Totara which provides a general overview of features and how-to's for Moodle.
Q: Where can I see an overview of Panopto for student use?
A: Click here for information and tutorials on Panopto.
Q: Where can I see What resources Academic Technology has to offer (Moodle, Panopto, Loaning out Cameras and tech, etc.?
A: Click here for the Academic Technology Services page.